Customize Your Look and Feel
TOC
- Introduction to Rapido
- 1: Make a complete app with a few lines of code
- 2: Brand and light customization
- 3: Providing your own widgets
- 4: Adding maps and location
- 5: Adding images
- 6: Document and DocumentList
- 7: Document and DocumentList
- 8: Storing Secrets
- Full Code Example
Starting Point
We’ve created an app called Tasker with Rapido. So we have a functional Task list application:
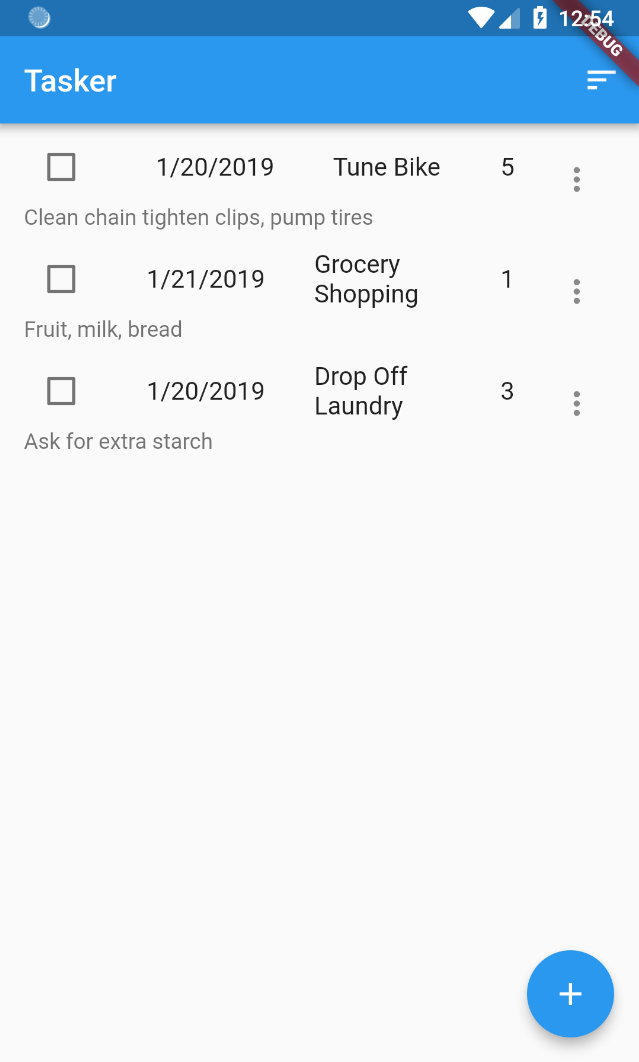
While functional, it could use some sprucing up. In this part of the tutorial we will add a background image, and add a prompt to display in case the DocumentListView is empty.
Add a Background Image to Your Project
Here we will cover the steps necessary to use an image in your Flutter project.
Create and use an Assets Directory
Inside your application directory, create a directory called “assets.” I use the CLI for this:
$ mkdir assets
$ ls
README.md assets ios pubspec.lock tasker.iml
android build lib pubspec.yaml test
Then, add your background image into that directory. I will use the following image because it was available with a free license, and I just like it for some reason:

I make sure it is in my assets directory:
$ ls assets/
background.jpg
Add a reference to the image in pubspec.yaml
The flutter tools don’t particularly care what is in that assets directory at this point. You have to tell flutter to actually use the image by adding a refernece to it in your pubspec.yaml file.
This can be tricky because YAML can play tricks on you. The Flutter developers try to help you out by highlighting where to add the reference in pubspec.yaml:
# To add assets to your application, add an assets section, like this:
# assets:
# - images/a_dot_burr.jpeg
# - images/a_dot_ham.jpeg
So I change it to look like this:
# To add assets to your application, add an assets section, like this:
assets:
- assets/background.jpg
It’s very important that “assets” is indendeted 2 spaces, and the “- assets/background.jpg” is indented 4 spaces. Otherwise flutter will not be able to find the image.
Add the BoxDecorations
DocumentListScaffold lets you pass in BoxDecoration, and will display that as part of the Scaffold. We will use this to display our backgound.jpg image. BoxDecoration is a very powerful feature in Flutter for decorating Containers. You can use it to add background colors, borders, background images, etc… As a result, it can be slightly complicated to use.
We want to add a background image, so will use a DecorationImage to display an image in the BoxDecoration, and then use an AssetImage to load a local asset into the DecorationImage. So, the build code should like this:
@override
Widget build(BuildContext context) {
return DocumentListScaffold(
documentList,
decoration: BoxDecoration(
image: DecorationImage(
image: AssetImage("assets/background.jpg"),
),
),
);
}
This code then adds the BoxDecoration:

Add the Filter
So, it worked, but of course the black image makes the app impossible to read and use. This can be worked around in multiple ways. For example, by editng the image directly. We will use the powerful ColorFilter class to an almost opaque white overlay on top of the image:
@override
Widget build(BuildContext context) {
return DocumentListScaffold(
documentList,
decoration: BoxDecoration(
image: DecorationImage(
image: AssetImage(
"assets/background.jpg",
),
colorFilter: ColorFilter.mode(
Colors.white.withOpacity(0.05), BlendMode.dstATop),
),
),
);
}
This makes the application readable while applying a bit of branding:
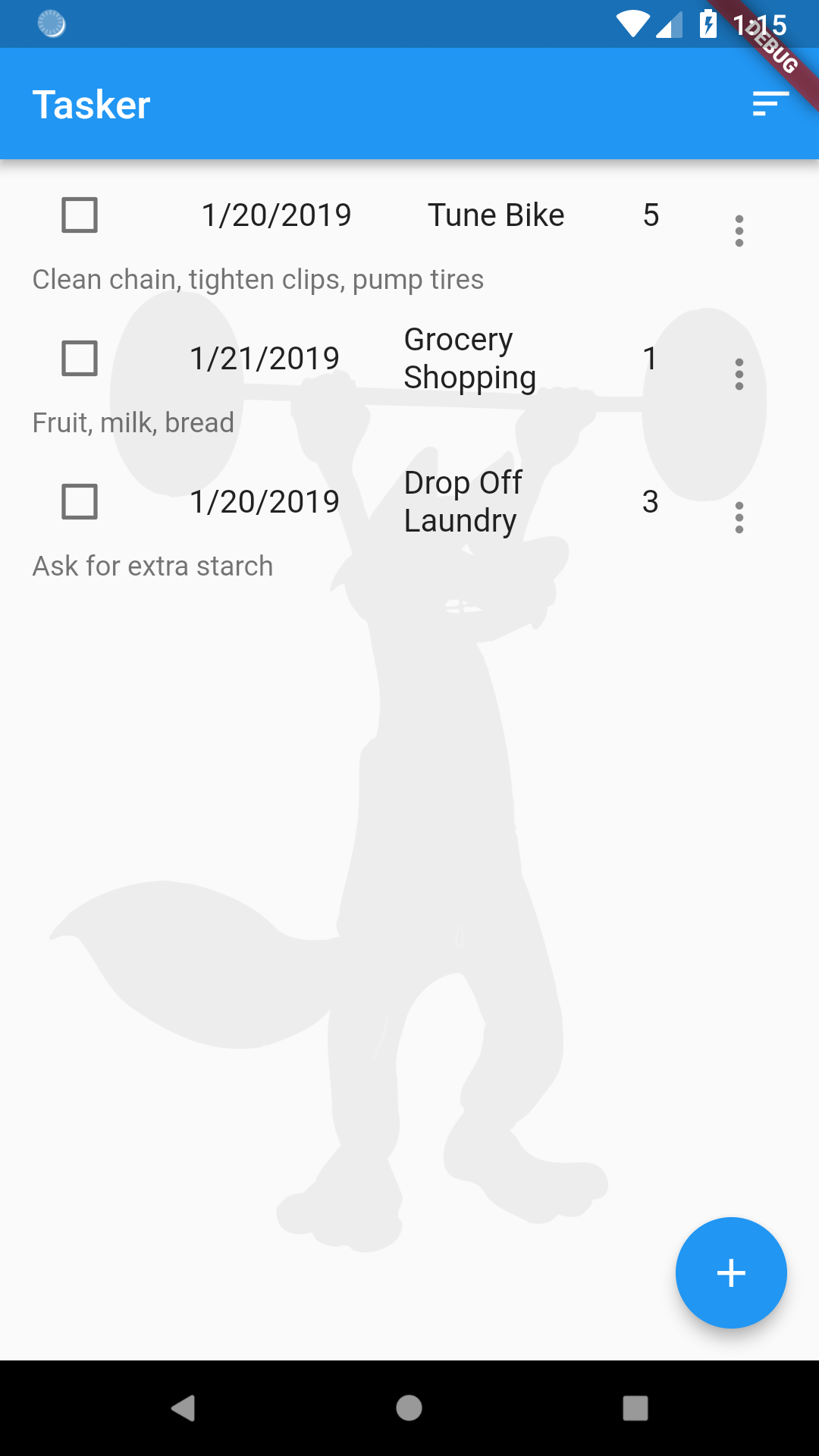
Add the emptyListWidget
When the list is empty, the app is a little boring, even if the background is visible.:
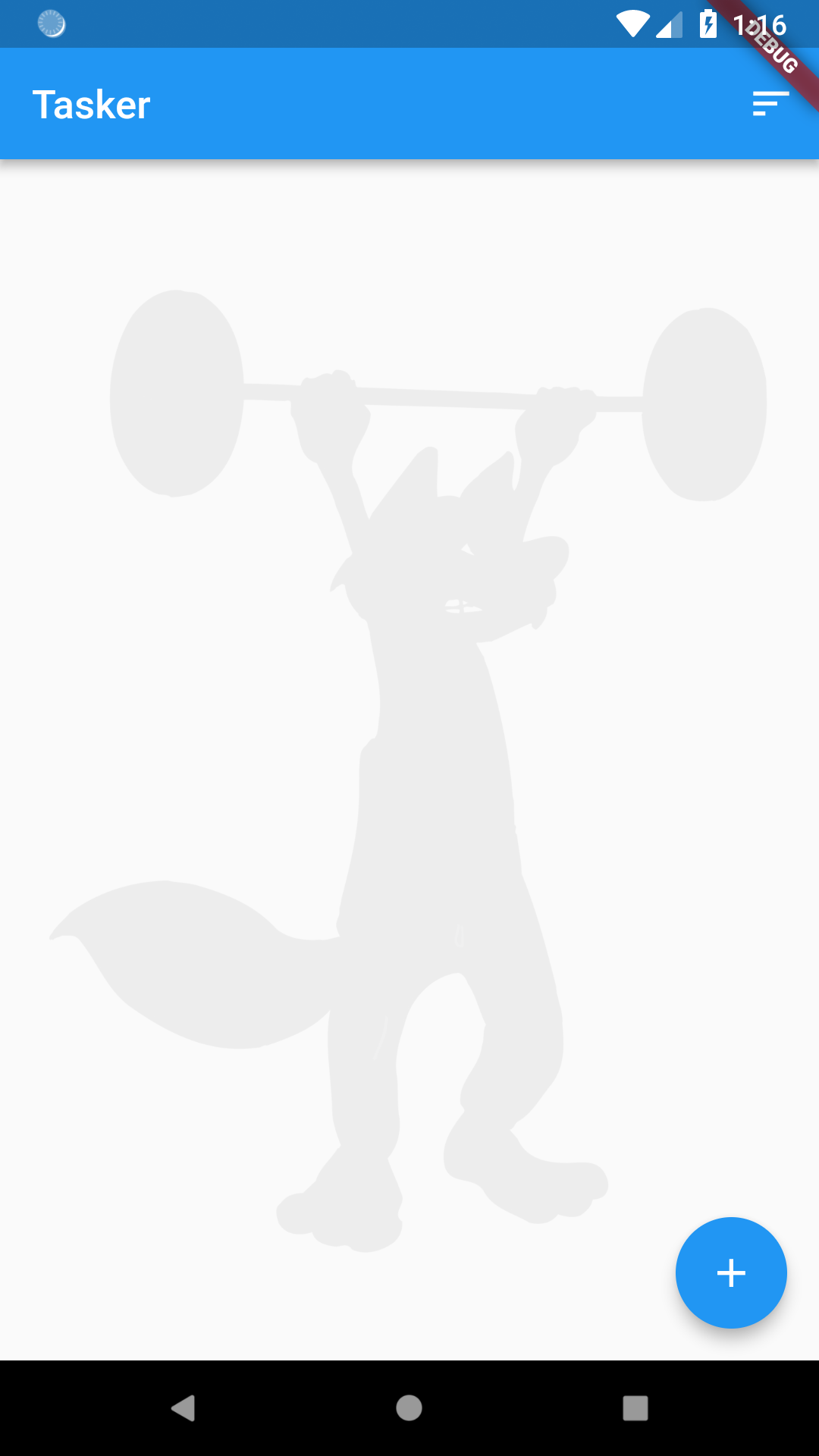
DocumentListView, and by extension DocumentListScaffold supports a property called “emptyListWidget.” This widget will display whenever the list is empty. You can pass in any widget you like. For our purposes, we will add some centered text.
@override
Widget build(BuildContext context) {
return DocumentListScaffold(
documentList,
decoration: BoxDecoration(
image: DecorationImage(
image: AssetImage(
"assets/background.jpg",
),
colorFilter: ColorFilter.mode(
Colors.white.withOpacity(0.05), BlendMode.dstATop),
),
),
emptyListWidget: Center(
child: Text("Click the add button to create your first task"),
),
);
}
Again, the emptyListWidget can be as complex and fancy as you like. In this case, we are keeping it simple:
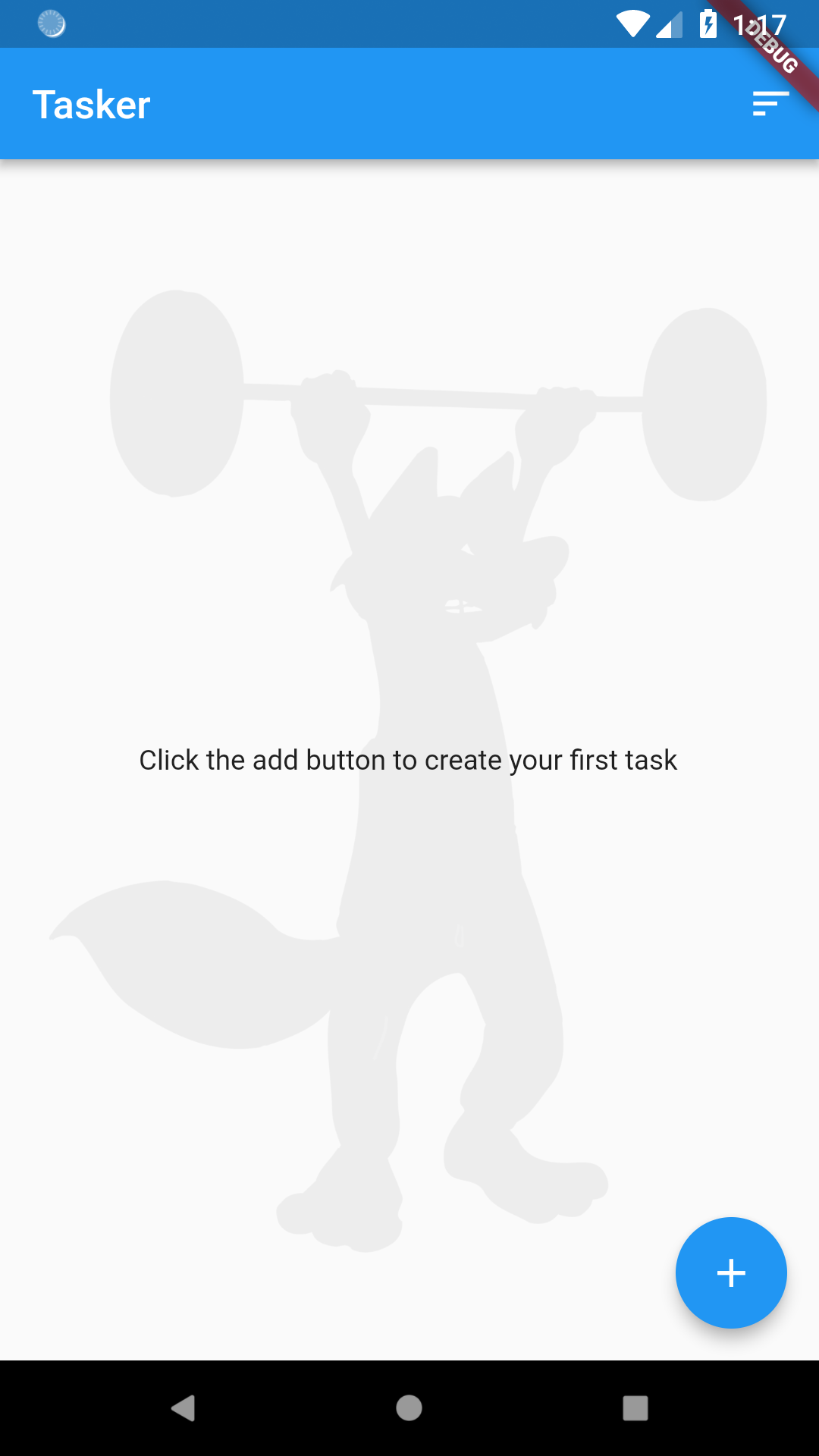
Summary
In this part of the tutorial we added a backgfound image to the DocumentListScaffold, and we added a widget to display when the DocumentListView was empty. In the next part we will replace the default ListTiles with our own cards.